Cài đặt và chạy Automattic1111 cho các bạn mới học
AUTOMATIC1111 - Stable Diffusion WebUI là gì?
Như mình đã giới thiệu ở bài trước, AUTOMATIC1111 - Stable Diffusion WebUI là 1 công cụ phổ biến, chạy offline mà 69.96% các anh em hay dùng để tạo ảnh bằng AI.
Bản chất Stable Diffusion là một machine-learning model, không phải là một phần mềm. Nó có khả năng nhận đầu vào là một câu lệnh (prompt) và tạo ra 1 ảnh.
Nó không hề thân thiện với người dùng mà các bạn sẽ phải viết code Python để chạy, đưa đầu vào, hiển thị đầu ra cho nó.
from diffusers import DiffusionPipeline
pipeline = DiffusionPipeline.from_pretrained("sd-legacy/stable-diffusion-v1-5", use_safetensors=True)
image = pipeline("An image of a squirrel in Picasso style").images[0]
Bạn sẽ phải cài đủ thứ và viết code để tạo ra tấm hình này.

Do vậy, hầu hết người dùng bình thường sẽ sử dụng một phần mềm để tạo ảnh với Stable Diffusion.
AUTOMATIC1111 - Stable Diffusion WebUI (Tên đầy đủ là Stable Diffusion WebUI, gọi tắt là SD UI) là một trong những UI đầu tiên được phát triển cho Stable Diffusion.
👨💻 Với anh em dev thì mình sẽ có bài về viết code để Stable Diffusion sau nha, đừng lo.
Các ưu điểm của Stable Diffusion WebUI
Sau khi SD WebUI ra đời, có nhiều tool xịn và dễ dùng hơn ra mắt như ComfyUI, Fooocus, hoặc bản cải tiến như SD UI-Forge.
Tuy vậy, trong khoá học này, bọn mình sẽ tập trung hướng dẫn Automatic1111 WEB UI vì một số lý do dưới:
- Nó hoàn toàn free, không cần trả phí, miễn là bạn có laptop đủ mạnh
- Hoàn toàn open source và rất "mở". Bạn có thể tha hồ tạo đủ thể loại ảnh với đủ các chủ đề, style mà không lo bị censor hoặc hạn chế.
- Tính năng phong phú, không cần cài đặt nhiều: Bạn có thể sử dụng txt2img, img2img, upscaling, train LORA, controlNet, tất cả đều trong phần mềm này.
- Cộng đồng lớn, với nhiều tutorial và plugin
- Dễ sử dụng, dễ học, bấm bấm gõ gõ là được, không cần viết dòngg code nào trừ viết prompt
Nếu có một số khái niệm như LoRA, ControlNet v...v các bạn đọc không hiểu thì cũng đừng lo nhé. Bọn mình sẽ giải thích kĩ hơn ở những bài sau!
Cài đặt và sử dụng Stable Difusion WebUI
Ta có thể sử dụng Stable Diffusion WebUI trên Windows, Mac hoặc Google Colab.
Các bạn cứ làm theo hướng dẫn dưới đây, tuỳ vào hệ điều hành nhé!
Hướng dẫn cài đặt cho Mac
Để chạy SD UI trên Mac, bạn nên dùng Macbook có chip Apple Sillicon (M1, M2 hoặc M3). Mình khuyến nghị nên mua 16GB hoặc 32GB RAM nhé.
Bước 1: Cài Homebrew
Các bạn mở Terminal trong Mac lên. Bạn có thể sử dụng phím tắt Command + và gõ Terminal.
Bạn sẽ thấy ứng dụng Terminal trong Top Hit ở đầu kết quả của bạn. Bấm đúp vào nó để mở.
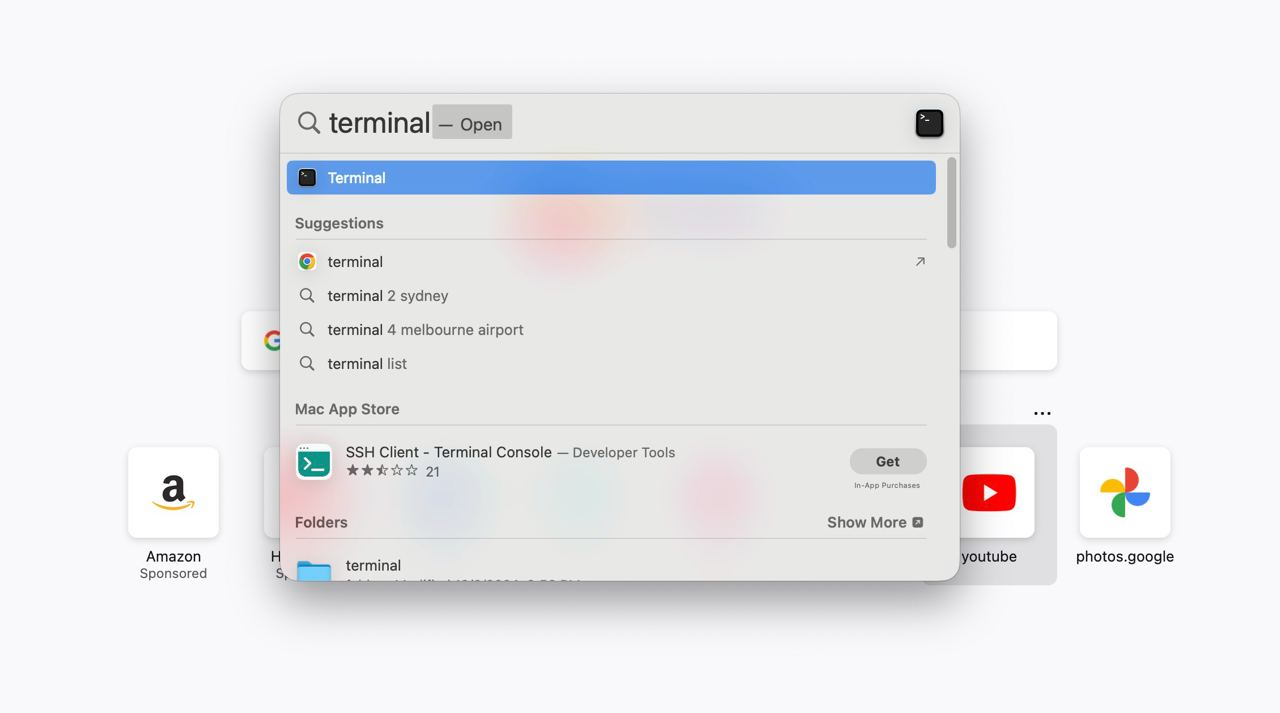
Bạn copy đoạn code dưới này vào Terminal rồi nhấn Enter để cài Homebrew. Nếu đã cài rồi thì bỏ qua!
/bin/bash -c "$(curl -fsSL https://raw.githubusercontent.com/Homebrew/install/HEAD/install.sh)"
Bước 2: Cài đặt các thư viện và app
Copy đoạn code này vào Terminal để cài git và wget .
brew install git wget
Thường Macos đã bao gồm Python, bạn nên upgrade lên phiên bản 3.10 trở lên. Hoặc dùng pyenv để quản lý version Python. https://github.com/pyenv/pyenv
Bước 3: Clone repo WebUI
Tiếp tục copy đoạn code này vào Terminal để clone repo WebUI về máy.
git clone https://github.com/AUTOMATIC1111/stable-diffusion-webui
Chạy AUTOMATIC1111 trên Mac
Trong terminal, chạy lệnh sau.
cd ~/stable-diffusion-webui;./webui.sh
Lần đầu tiên chạy sẽ hơi lâu (tầm 15-30 phút) vì nó sẽ tải tùm lum thư viện tải xuống một checkpoint model. Đây là model để bạn tạo ảnh.
Sau khi hoàn tất, bạn sẽ thấy một thông báo Running on local URL...
Đây là URL để truy cập AUTOMATIC1111.

Trang WebUI sẽ tự động mở. Nếu không, hãy mở trình duyệt web và nhấp vào URL sau http://127.0.0.1:7860 để khởi động Stable Diffusion nhé.
Bạn sẽ thấy giao diện AUTOMATIC1111. Nhập một prompt "a dog" và nhấn Generate để dùng thử.
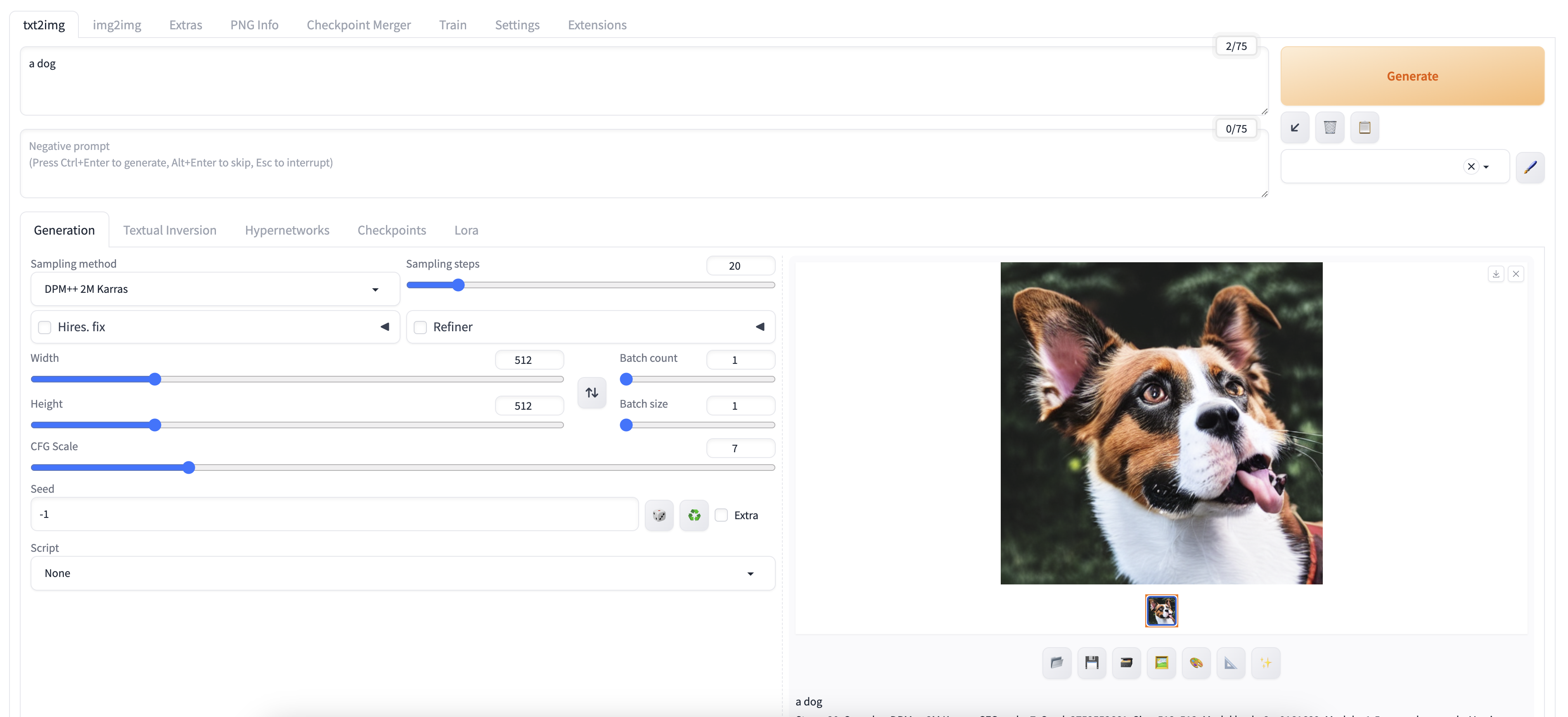
Nếu muốn thoát app thì bạn tắt terminal là được. Những lần sau bạn cũng cd vào thư mục stable-diffusion-webui rồi chạy ./webui.sh là được nhé.
Hướng dẫn cài đặt cho Windows
PC hoặc Laptop của bạn nên chạy Windows 10 trở lên với card đồ họa Nvidia rời (GPU) có 4 GB VRAM trở lên nha! Những dòng GTX1080 hoặc GTX2080 vẫn chạy tốt miễn là có đủ VRAM. Còn card AMD thì hên xui.
Bước 1: Cài đặt python
Bạn sẽ cần Python 3.10.x. (ĐỪNG sử dụng Python 3.11 hoặc mới hơn, vì có thể 1 số library không hỗ trợ).
Bạn nên dùng trình cài đặt Windows 64-bit được cung cấp bởi trang web Python.

Các bạn nhớ tick
Add Python to PATHnha!
Sau khi cài xong, ta kiểm tra lại bằng cách:
-
Nhấn phím Windows trên bàn phím và gõ "cmd" để tìm một chương trình có tên "Command Prompt".
-
Mở ứng dụng Command Prompt.
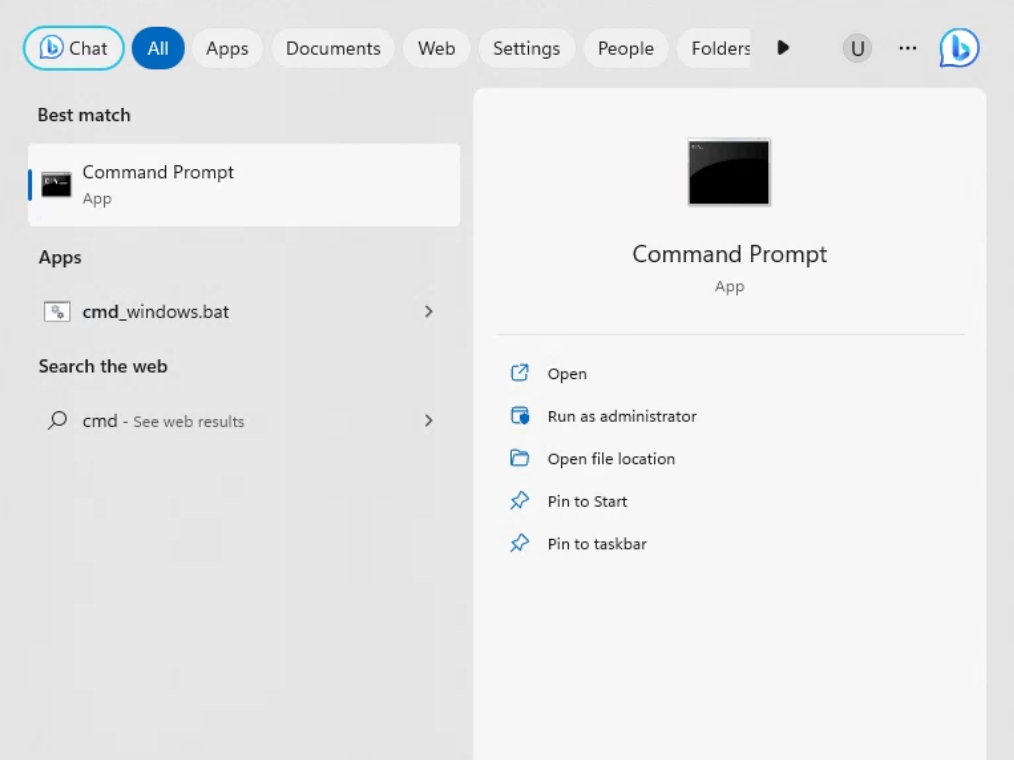
-
Bạn sẽ thấy một terminal đen thui như hacker
-
Gõ "python" và nhấn Enter. Thấy in ra Python 3.10 là được.
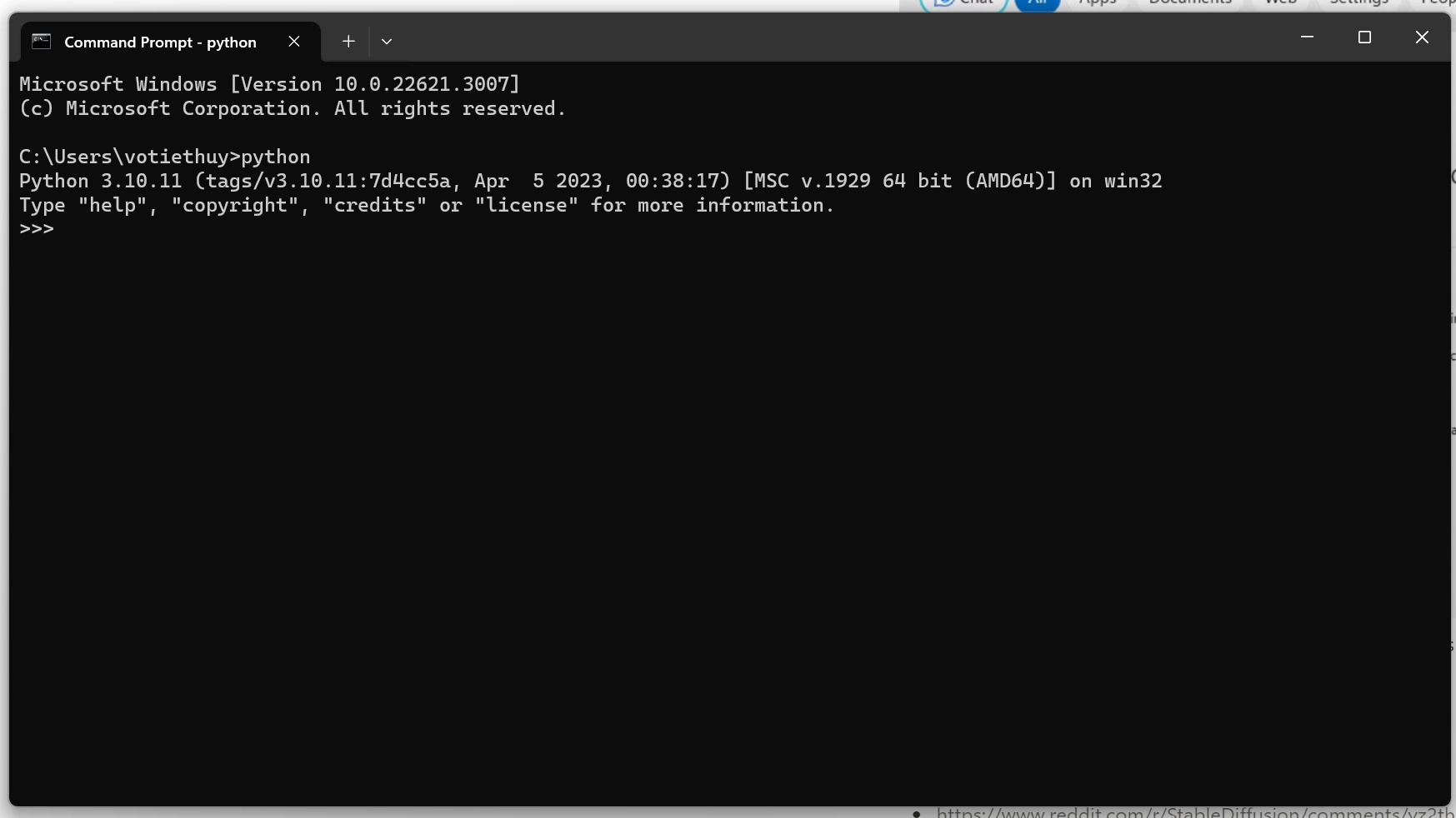
Nếu bạn không thấy Python 3.10 chạy, bạn có thể thử:
- Khởi động lại PC
- Installer hoặc cài lại trên trang web Python.
Bước 2: Cài đặt Git
Anh em dev ai cũng biết Git là gì rồi. Cho bạn nào chưa biết thì Git là một phần mềm giúp quản lý code. Bạn sẽ cần nó để cài đặt và cập nhật AUTOMATIC1111.
Truy cập trang này để tải xuống phiên bản trên Windows. Mở trình cài đặt, nhấp vào Install để bắt đầu cài.
Bước 3: Clone WebUI
Mở Command Prompt như bước 1 và copy đoạn code sau và bấm Enter để clone WebUI về máy.
git clone https://github.com/AUTOMATIC1111/stable-diffusion-webui.git
Bước 4: Chạy Webui
Bây giờ trong File Explorer, hãy đi đến thư mục stable-diffusion-webui.
Tìm một tệp có tên webui-user.bat. Nhấp đúp để chạy và hoàn tất cài đặt.
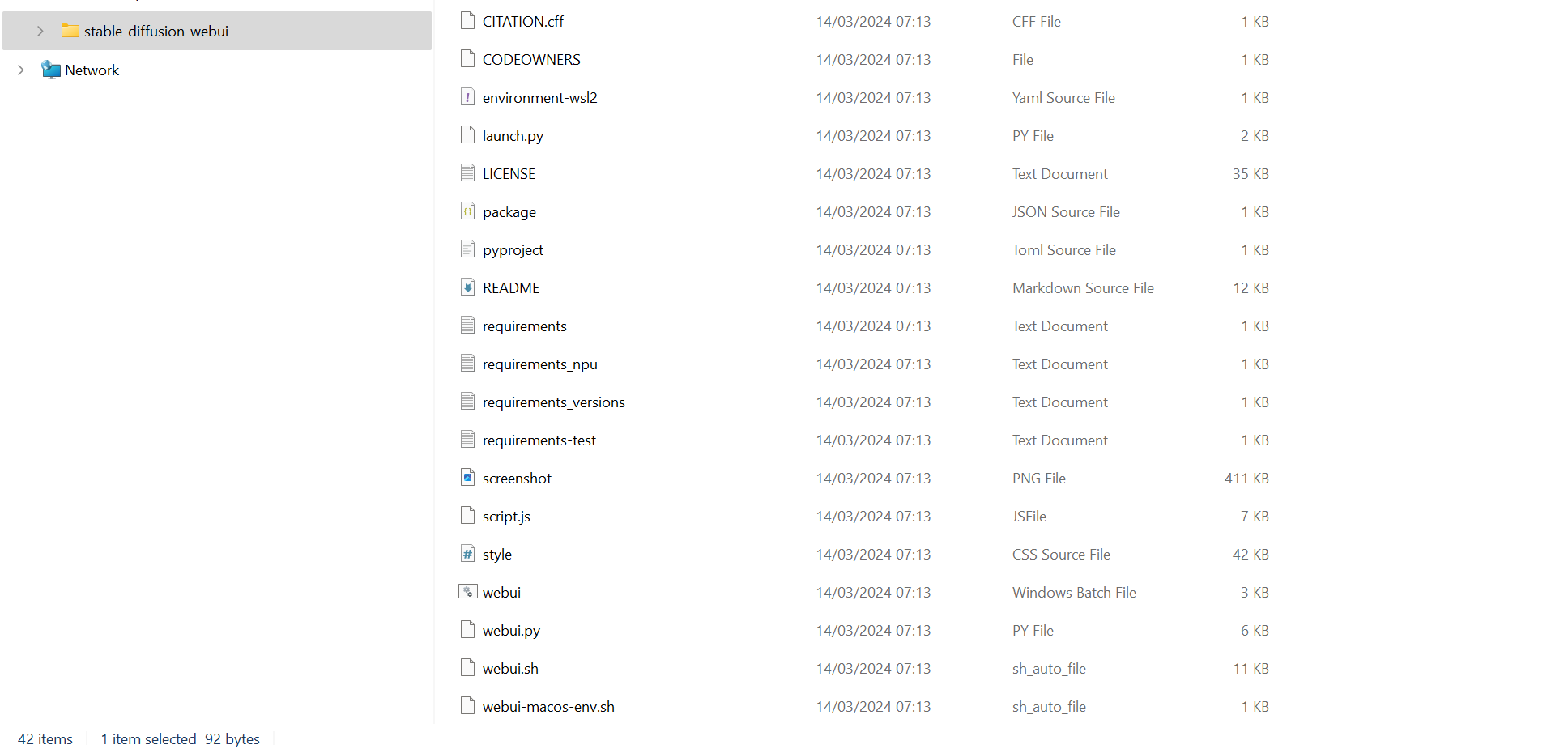
Bước cuối cùng này sẽ mất một lúc. Khi hoàn tất, bạn sẽ thấy một thông báo
Running on local URL: http://127.0.0.1:7860
Trong trình duyệt web của bạn, hãy truy cập URL http://127.0.0.1:7860
Bạn sẽ thấy webui AUTOMATIC1111! Chúc mừng bạn đã cài đặt thành công!
Nhập một prompt (ví dụ: "a dog") và nhấn Generate để kiểm tra xem Stable Diffusion có chạy chính xác không.
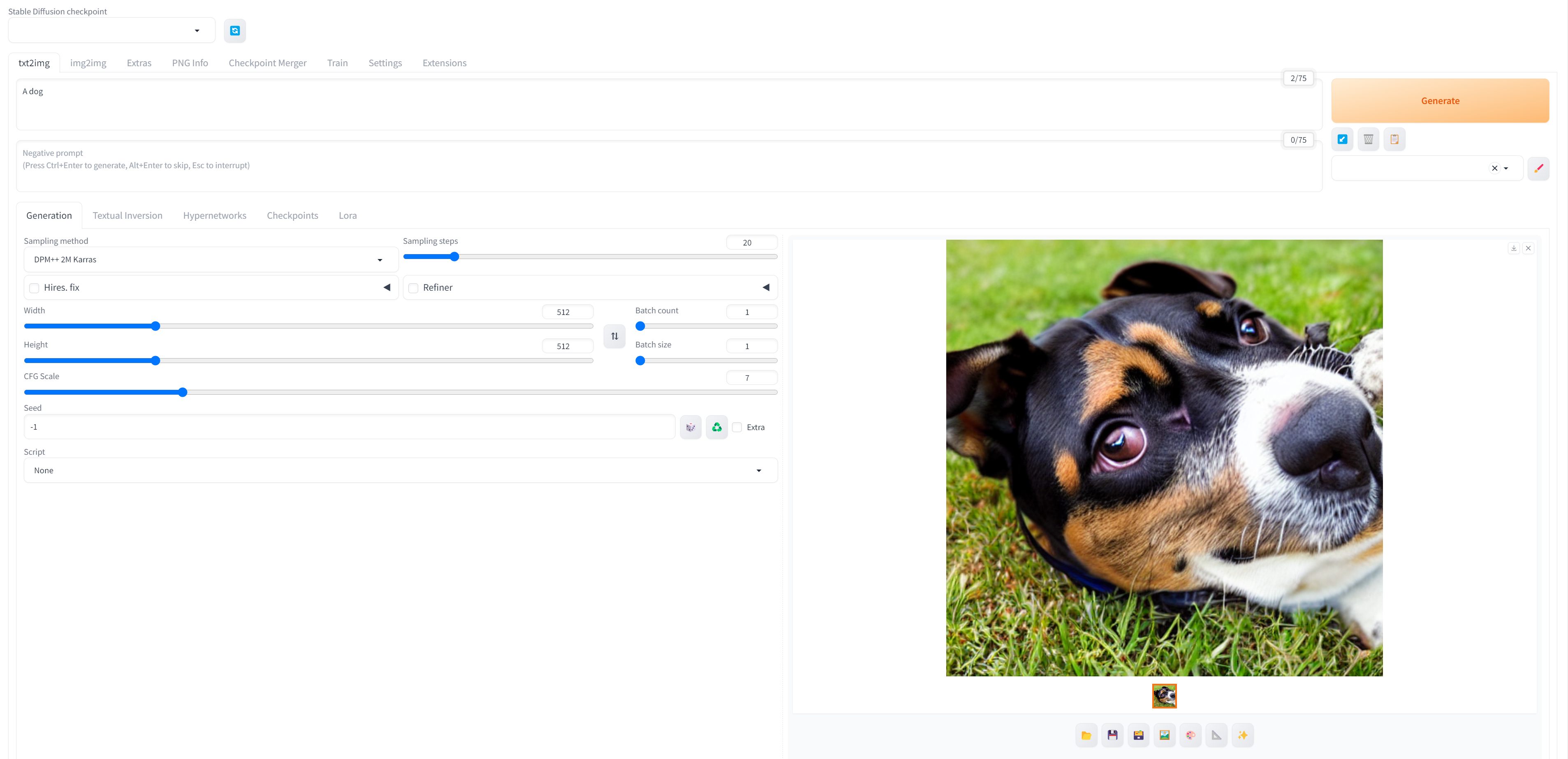
Sau khi dùng xong, hãy đóng cmd để tắt Stable Diffusion.
Lần sau, nếu muốn chạy lại Stable Diffusion, bạn cần double click vào vào webui-user.bat.
Google Colab Notebook
Với các bạn máy cấu hình yêu, các bạn có thể thử chạy bằng Google Colab. Tuy nhiên, do Google đã chặn Stable Diffusion với tài khoản Colab miễn phí, nên bạn cần mua gói gói trả phí để sử dụng nhé!
Họ có ba gói trả phí - Trả theo lượt sử dụng (Pay as you Go), Colab Pro và Colab Pro+. Các bạn có thể dùng khuyên bạn nên sử dụng gói Colab Pro hoặc nạp 10$ Pay as you Go.
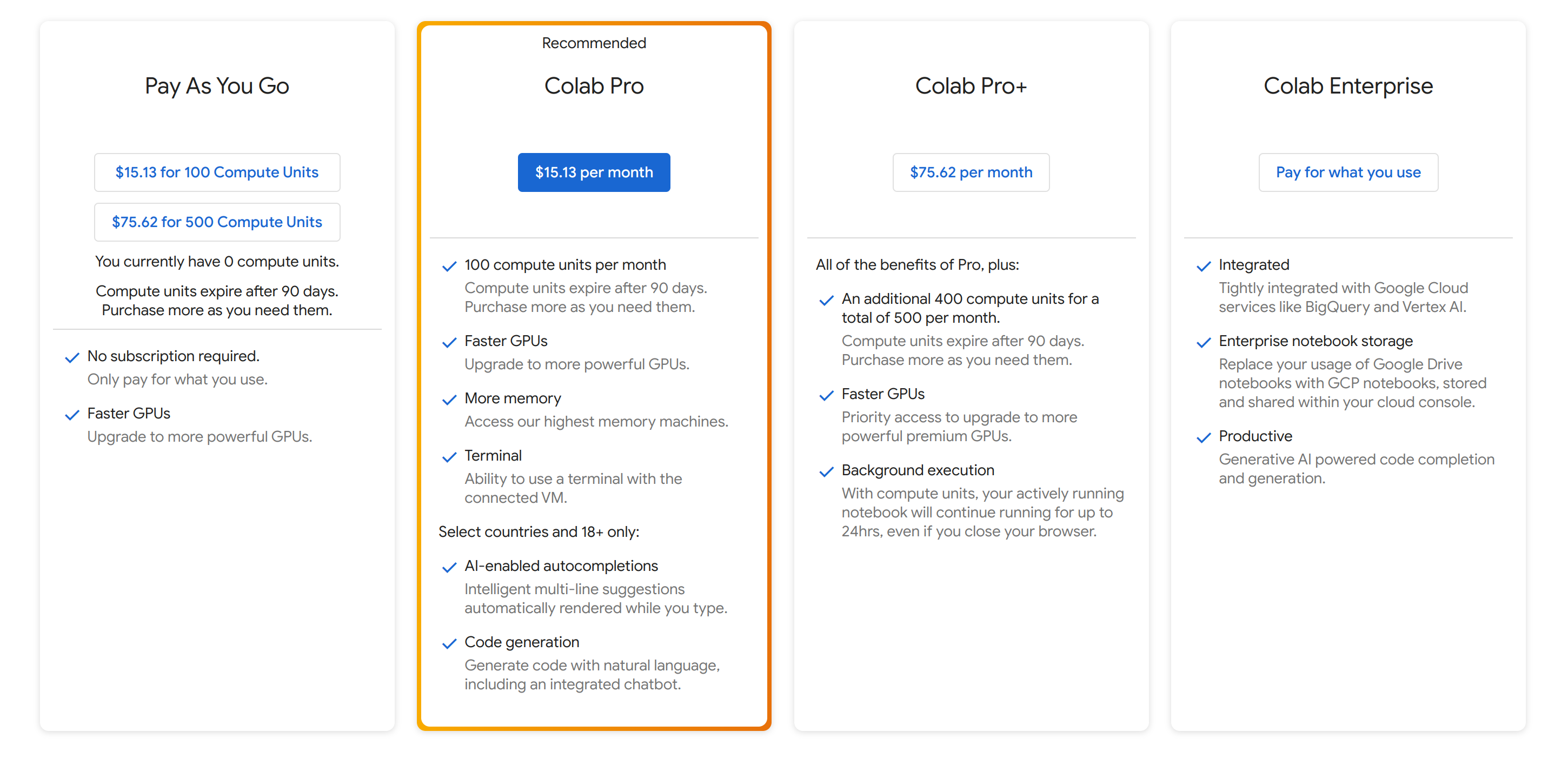
Nếu Colab cho AUTOMATIC1111, hãy đảm bảo ngắt kết nối và tắt notebook khi bạn đã dùng xong để không bị charge tiền nhé
Hướng dẫn
Bước 0. Đăng ký một trong ba gói trả phí tại https://colab.research.google.com/signup
Bước 1. Chọn tải lên Notebook, chọn Github và sử dụng liên kết này https://github.com/TheLastBen/fast-stable-diffusion/blob/main/fast_stable_diffusion_AUTOMATIC1111.ipynb
Bước 2. Nhấp vào Cài đặt/Cập nhật repo AUTOMATIC1111
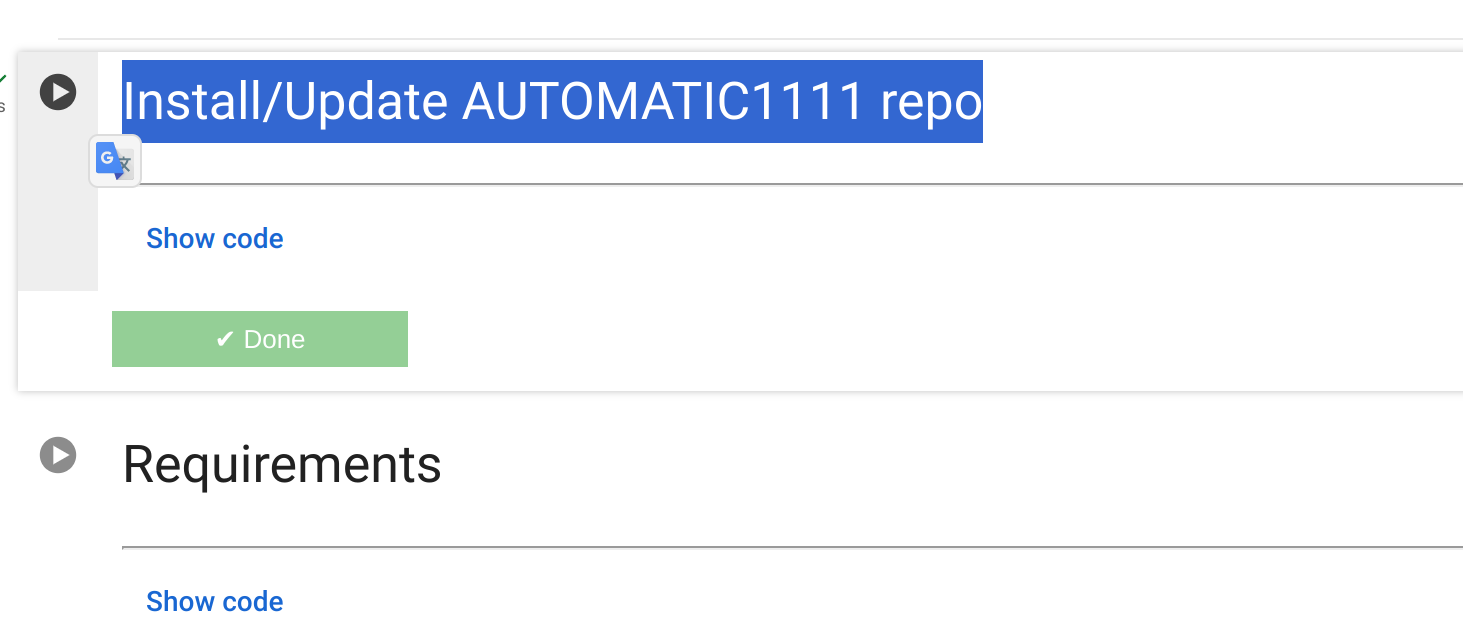
Bước 3. Đối với người dùng lần đầu, hãy chọn phiên bản model 1.5
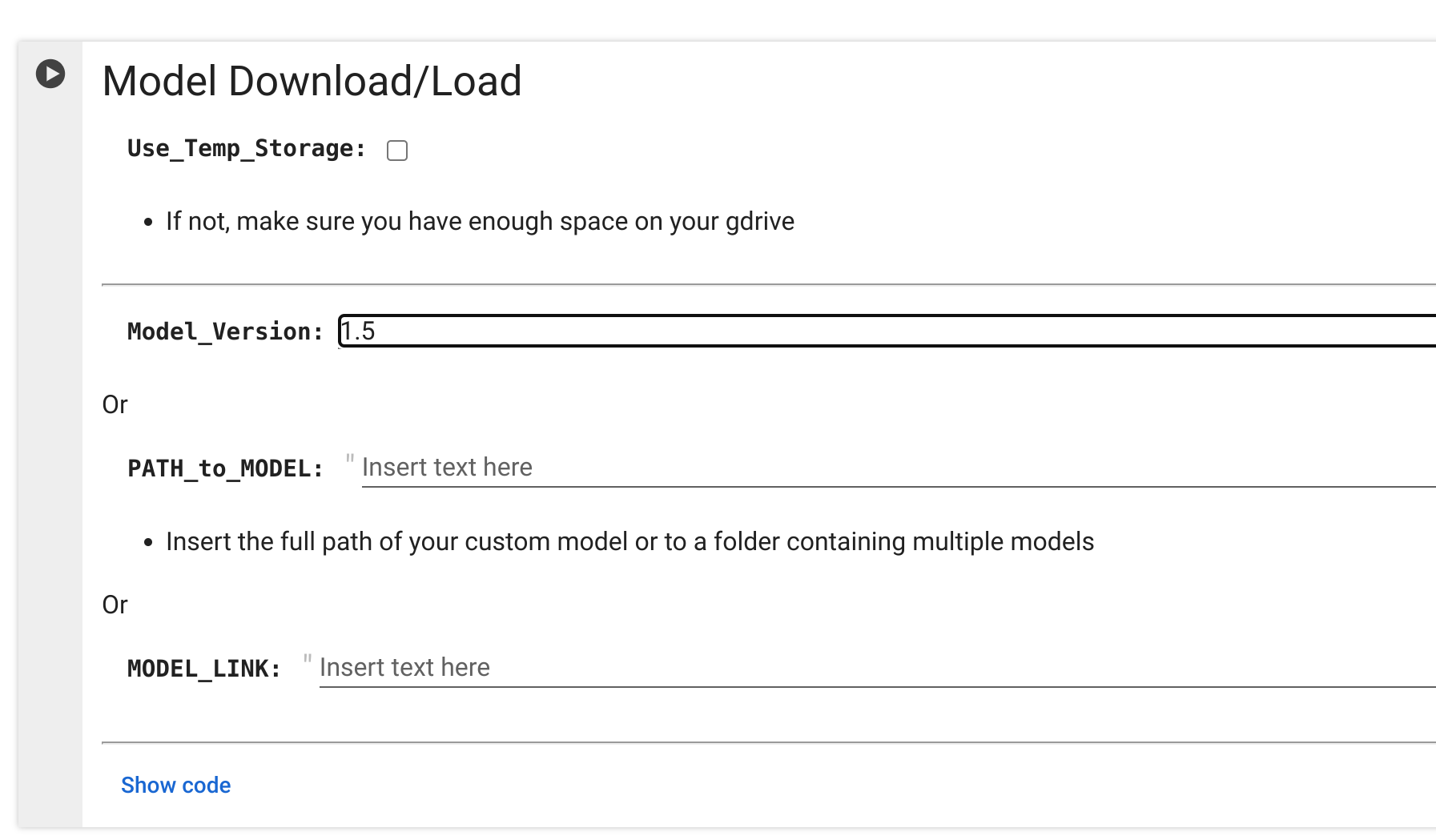
Bước 4. Chúng ta sẽ bỏ qua Lora và ControlNet để hướng dẫn sau, chọn bắt đầu Automatic1111, chọn Use_Cloudflare_Tunnel

Bước 5. Lấy url WebUI của bạn trong output

Bước 6. Truy cập WebUI Automatic1111 của bạn
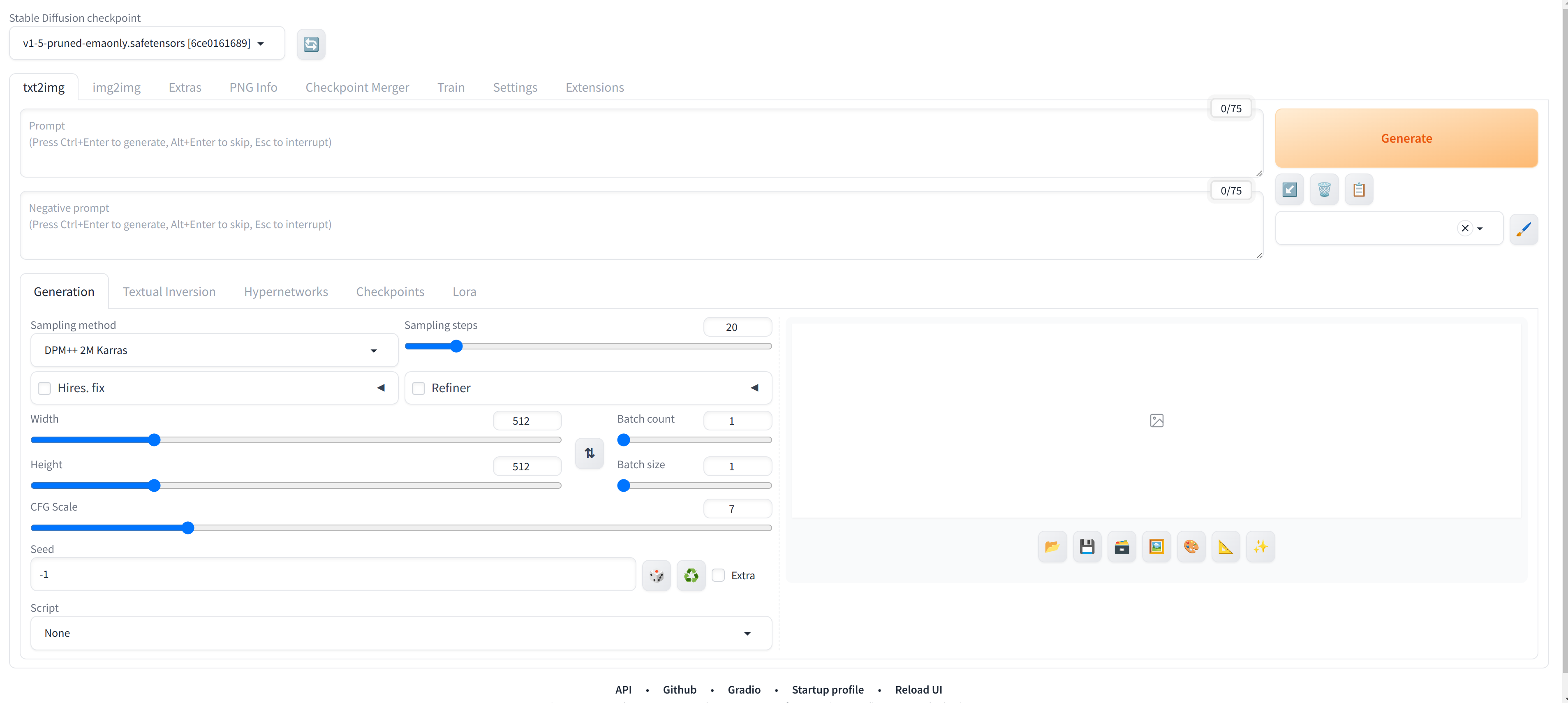 Nhập một prompt (ví dụ: "a dog") và nhấn Generate để kiểm tra xem Stable Diffusion có chạy chính xác không.
Nhập một prompt (ví dụ: "a dog") và nhấn Generate để kiểm tra xem Stable Diffusion có chạy chính xác không.
Sau khi hoàn tất, bạn có thể chấm dứt phiên của mình bằng cách → Runtime → Disconnect and delete runtime → Nhấp để chấm dứt phiên làm việc hiện tại.
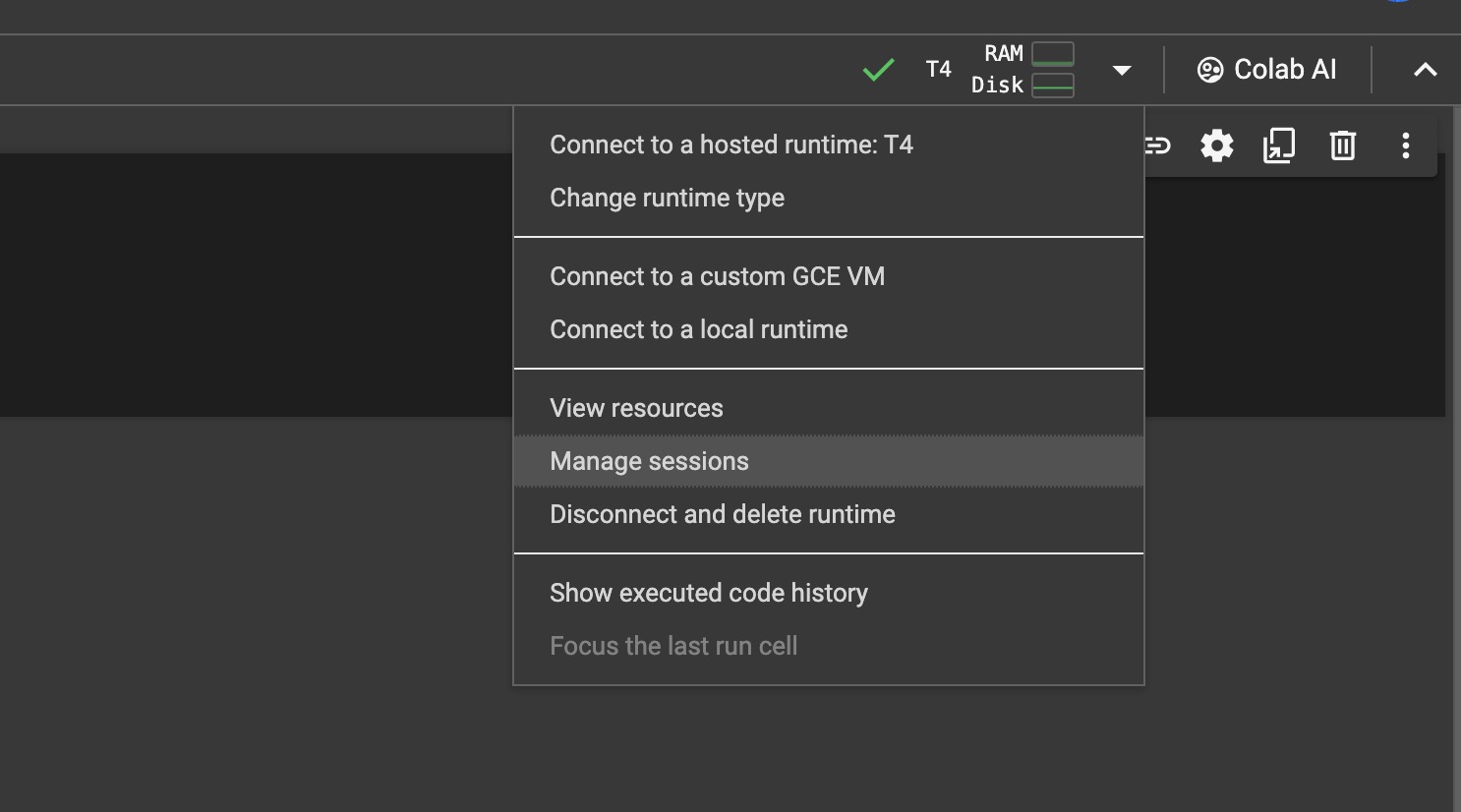
Chúc mừng các bạn đã hoàn thành bài đầu tiên, cài đặt được Stable Diffusion ở máy. Ở bài sau, bọn mình sẽ bắt đầu học thêm chút lý thuyết trước khi thực hành tạo ảnh nha!
Bonus - Pyenv + Virtualenv
Giới thiệu về Pyenv và Virtualenv - Công cụ quản lý Python chuyên nghiệp
Bạn đã bao giờ gặp tình huống này chưa: một dự án cần Python 2.7, dự án khác lại yêu cầu Python 3.8, và dự án mới nhất đòi hỏi Python 3.10? Đừng lo, chúng ta có Pyenv - trợ thủ đắc lực để giải quyết vấn đề này!
Pyenv là gì?
Pyenv giống như một "người quản lý" giúp bạn:
- Cài đặt nhiều phiên bản Python khác nhau
- Chuyển đổi giữa các phiên bản Python dễ dàng như trở bàn tay
- Đảm bảo mỗi dự án đều chạy đúng phiên bản Python mà nó cần
Virtualenv là gì?
Virtualenv là một "phòng thí nghiệm ảo" cho Python. Nó giúp bạn:
- Tạo môi trường riêng biệt cho từng dự án
- Cài đặt các thư viện mà không sợ xung đột
- Dễ dàng chia sẻ dự án với người khác mà không lo về sự khác biệt môi trường
Hướng dẫn cài đặt chi tiết
Đối với máy Mac hoặc Linux:
Cách 1: Sử dụng Homebrew (Khuyến nghị cho Mac)
brew install pyenv
Cách 2: Cài đặt tự động
curl https://pyenv.run | bash
Bước tiếp theo: Cấu hình môi trường
Nếu bạn dùng bash (kiểm tra bằng cách gõ echo $SHELL):
echo 'export PYENV_ROOT="$HOME/.pyenv"' >> ~/.bashrc
echo 'command -v pyenv >/dev/null || export PATH="$PYENV_ROOT/bin:$PATH"' >> ~/.bashrc
echo 'eval "$(pyenv init -)"' >> ~/.bashrc
Nếu bạn dùng zsh:
echo 'export PYENV_ROOT="$HOME/.pyenv"' >> ~/.zshrc
echo '[[ -d $PYENV_ROOT/bin ]] && export PATH="$PYENV_ROOT/bin:$PATH"' >> ~/.zshrc
echo 'eval "$(pyenv init -)"' >> ~/.zshrc
Cài đặt thêm Virtualenv:
brew install pyenv-virtualenv
Sau đó thêm dòng này vào file cấu hình (~/.zshrc hoặc ~/.bashrc):
eval "$(pyenv virtualenv-init -)"
Đối với Windows:
Windows có phiên bản riêng gọi là pyenv-win. Các bước cài đặt như sau:
- Mở PowerShell với quyền Administrator và chạy:
Invoke-WebRequest -UseBasicParsing -Uri "https://raw.githubusercontent.com/pyenv-win/pyenv-win/master/pyenv-win/install-pyenv-win.ps1" -OutFile "./install-pyenv-win.ps1"; &"./install-pyenv-win.ps1"
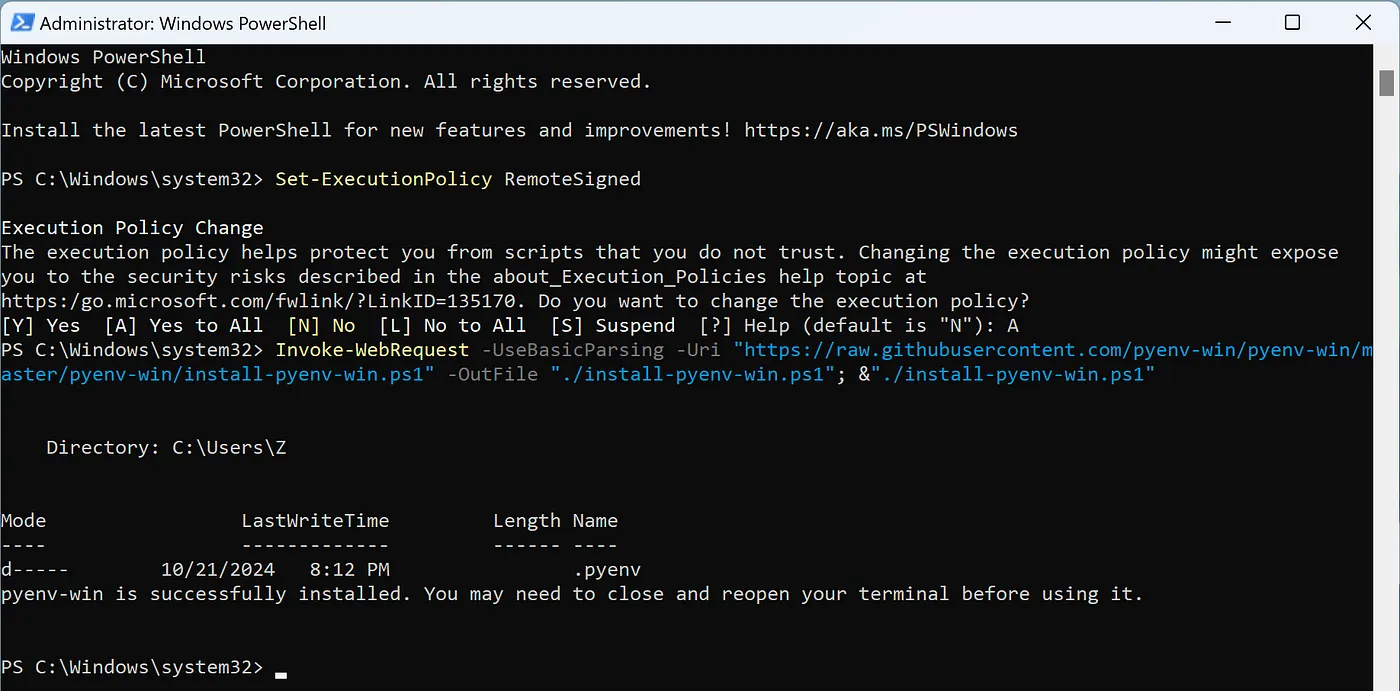
-
Khởi động lại PowerShell
-
Kiểm tra cài đặt:
- Gõ
pyenv --version- nếu hiện phiên bản là đã thành công - Gõ
pyenv install -lđể xem danh sách Python có thể cài - Cài Python bằng lệnh
pyenv install 3.10.15(hoặc phiên bản bạn muốn)
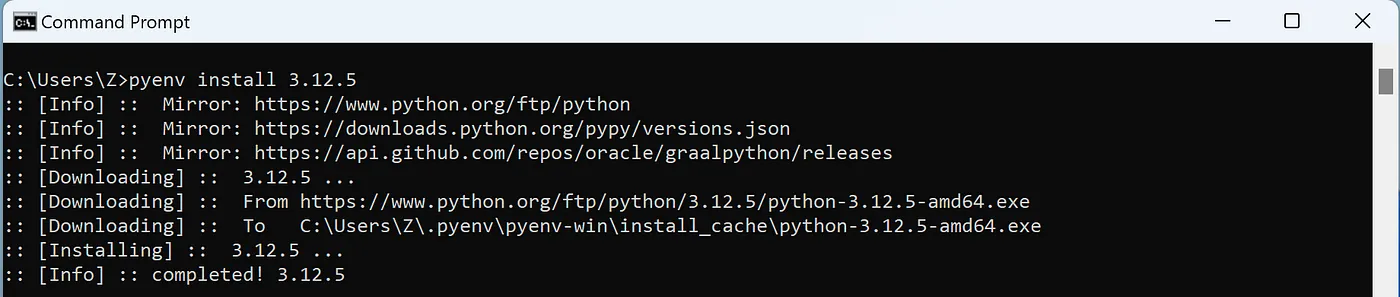
- Cài thêm công cụ tạo môi trường ảo:
Invoke-WebRequest -UseBasicParsing -Uri "https://raw.githubusercontent.com/pyenv-win/pyenv-win-venv/main/bin/install-pyenv-win-venv.ps1" -OutFile "$HOME\install-pyenv-win-venv.ps1";
&"$HOME\install-pyenv-win-venv.ps1"
Cách sử dụng cơ bản
1. Quản lý phiên bản Python
# Cài đặt Python mới
pyenv install 3.10.15
# Đặt Python mặc định cho toàn máy
pyenv global 3.10.15
# Đặt Python cho thư mục hiện tại
pyenv local 3.10.15
# Xem các lệnh hữu ích khác
pyenv help
2. Làm việc với môi trường ảo
Trên Mac/Linux:
# Tạo môi trường ảo mới
pyenv virtualenv tên_môi_trường
# Kích hoạt môi trường
pyenv activate tên_môi_trường
# Tắt môi trường
pyenv deactivate
Trên Windows:
# Tạo môi trường ảo
pyenv-venv install 3.10.15 tên_môi_trường
# Kích hoạt môi trường
pyenv-venv activate tên_môi_trường
# Tắt môi trường
pyenv-venv deactivate
💡 Mẹo hay:
- Luôn tạo môi trường ảo mới cho mỗi dự án
- Đặt tên môi trường ảo liên quan đến dự án để dễ nhớ
- Sử dụng
pyenv localđể tự động kích hoạt đúng phiên bản Python khi vào thư mục dự án
